Getting started
Principles of note-takingDaily journalingLinking your notesReal-world examplesGetting started with ReflectProduct
How to use ReflectUsing backlinks and tagsKeyboard shortcutsSplit pane viewSecurity and encryptionNote historyImport, export, backupsAdvanced SearchArtificial IntelligenceUsing templatesBookmarking websitesPublishing notesCalendar and contactsAudio memos IntegrationsKindle syncAPITasks Deep linksTips and tricks
IntegrationsKindle syncAPITasks Deep linksTips and tricksCompany
Our teamOur valuesRoadmapContact usRefund policyTasks beta
The Tasks tab aggregates the tasks from across your notes in one place.
It allows you to manage all of your tasks, check them off as you go, and even schedule them for a later date.

Creating tasks
In Reflect we make a distinction between tasks and checklists.
Checklists are what you’d use for something temporary, like a shopping list. Tasks are more concrete todo-items.
Tasks are shown as a round checkbox. Checklists remain square boxes.
Tasks will appear in the lefthand Tasks tab, but checklists will not.

Adding tasks
You can add a task within any note with one of the following:
- Typing
/and selecting “Task” - Typing
+followed by aspace. - Converting a bullet/checklist to a task using
command+shift+return.
Adding checklists
You can add a checklist within any note with one of the following:
- Typing
/and selecting “Checklist” - Typing
-followed by aspace - Converting a bullet to a checklist with
command+return
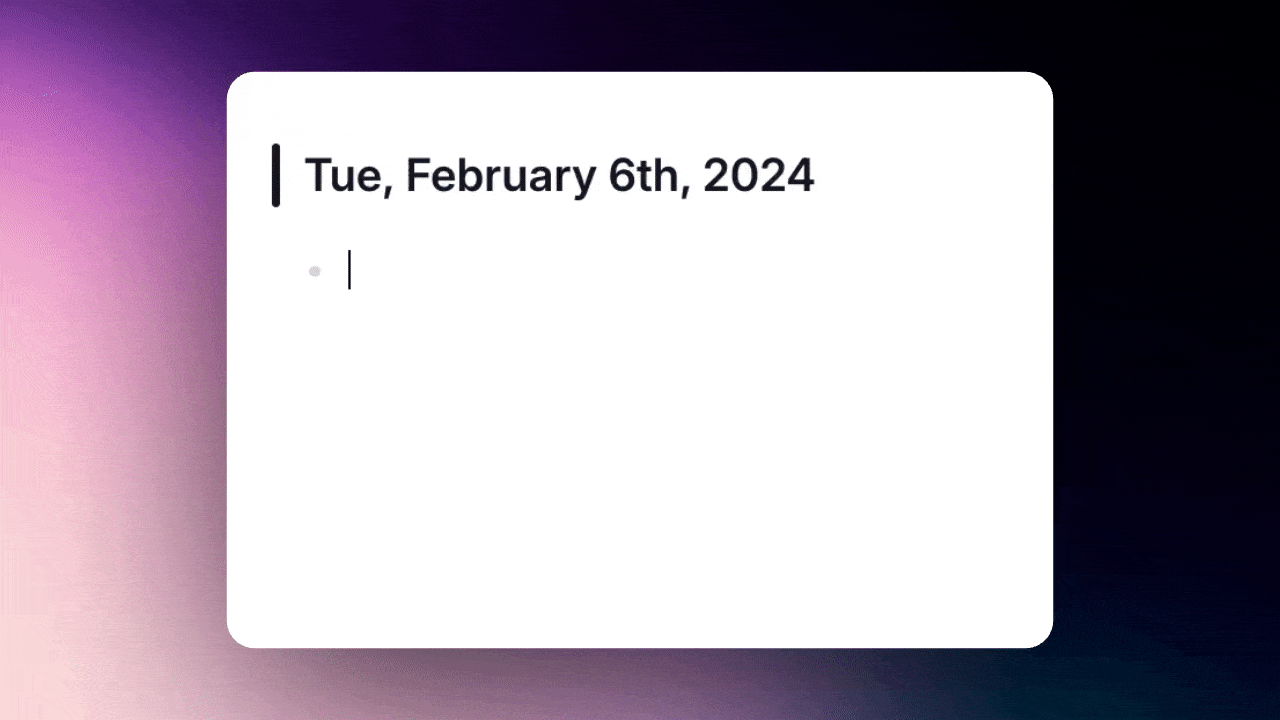
Managing tasks
You can manage, add and remove tasks from the “Tasks” tab on the left.
Tasks added to Daily Notes will be categorized as “Current”, “Overdue” or “Upcoming”.
By default, tasks in your daily-notes will be under the Current category, but if you schedule a task (essentially backlinking it to another daily-note), then a backlink to the future will appear under Upcoming, and a backlink to the past will appear under Overdue.
Tasks that are added to other notes will appear under a new category matching the title of the note it lives in.
Clicking on the date or arrow to the right of a task will take you to the note it lives in.
You can add tasks directly from this tab by using the + Add button.

When you select a task (or multiple), you can:
- Schedule it: add the task to a future Daily Note
- Convert to checklist: remove the item as a task
- Archive: hide all completed tasks
You can filter what tasks you see using the button in the top right.

To learn more about how to use the Tasks feature, check out our video walkthrough:
On this page
- Tasks beta
- Creating tasks
- Adding tasks
- Adding checklists
- Managing tasks